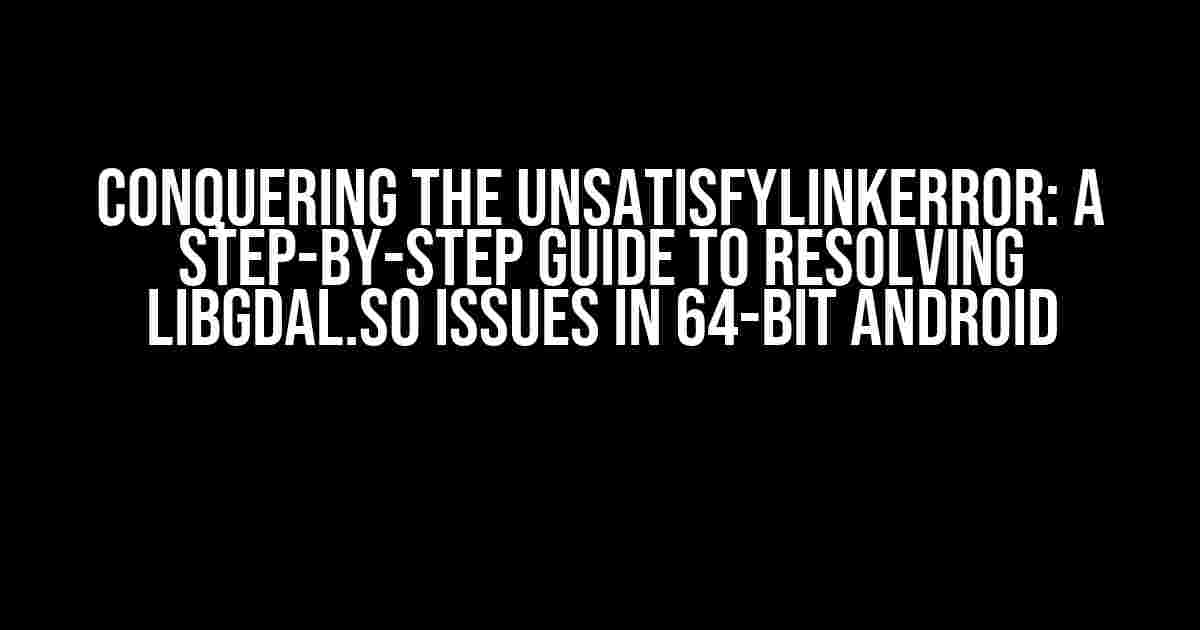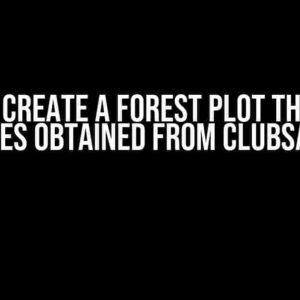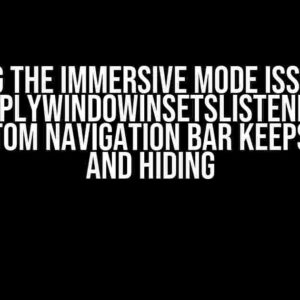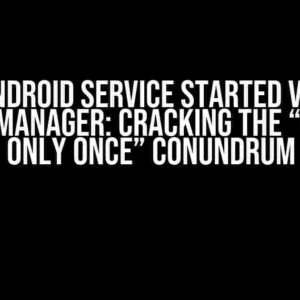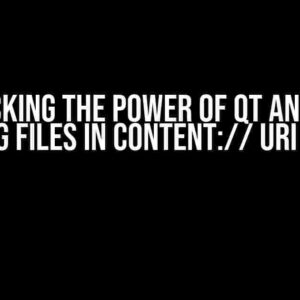Are you tired of running into the dreaded UnsatisfyLinkError when trying to integrate the libgdal.so file in your 64-bit Android project? Well, fear not! In this comprehensive guide, we’ll delve into the world of shared libraries and provide you with a clear, step-by-step approach to resolving this pesky issue once and for all.
- What is an UnsatisfyLinkError, and why does it occur?
- Preparation is Key: Setting up Your Development Environment
- Step 1: Verify and Configure the NDK Paths
- Step 2: Compile libgdal.so for 64-bit Android
- Step 3: Integrate libgdal.so into Your Android Project
- Step 4: Load libgdal.so in Your Java Code
- Conclusion
What is an UnsatisfyLinkError, and why does it occur?
An UnsatisfyLinkError is a type of runtime error that occurs when a native library, in this case, libgdal.so, is unable to find a specific symbol or function during the linking process. This can happen due to various reasons, such as:
- Incompatible library versions
- Missing or corrupted library files
- Incorrectly configured NDK paths
- Architecture mismatches (e.g., 32-bit vs. 64-bit)
In the context of libgdal.so, this error often arises when the library is not correctly configured or compiled for 64-bit Android architectures.
Preparation is Key: Setting up Your Development Environment
Before we dive into the solution, ensure you have the following elements in place:
Android NDK(r16b or later) installed and configured on your systemAndroid Studio(3.5 or later) set up and runningGDAL(Geospatial Data Abstraction Library) downloaded and extracted- A 64-bit Android project created in Android Studio, with the NDK enabled
Step 1: Verify and Configure the NDK Paths
To avoid any potential issues with the NDK, let’s ensure the paths are correctly set:
android {
...
defaultConfig {
...
ndk {
abiFilters 'armeabi-v7a', 'arm64-v8a', 'x86', 'x86_64'
}
}
...
}In your build.gradle file, add or modify the ndk block to include the above code. This will specify the target ABIs for your project.
Step 2: Compile libgdal.so for 64-bit Android
Now, let’s compile the libgdal.so library for 64-bit Android architectures:
| Platform | Arch | Compile Command |
|---|---|---|
| armeabi-v7a | armv7a-linux-androideabi | ./configure --host=armv7a-linux-androideabi --build=x86_64-linux-gnu --enable-shared |
| arm64-v8a | aarch64-linux-android | ./configure --host=aarch64-linux-android --build=x86_64-linux-gnu --enable-shared |
| x86 | i686-linux-android | ./configure --host=i686-linux-android --build=x86_64-linux-gnu --enable-shared |
| x86_64 | x86_64-linux-android | ./configure --host=x86_64-linux-android --build=x86_64-linux-gnu --enable-shared |
Run the corresponding configuration command for each architecture in your terminal, while navigating to the extracted GDAL source directory. This will generate the necessary build files.
Next, run the following command to build and install the libgdal.so library for each architecture:
make && make installThis will generate the compiled libgdal.so files in the GDAL/build/extensions/lib directory.
Step 3: Integrate libgdal.so into Your Android Project
Now that we have the compiled libgdal.so files, let’s integrate them into our Android project:
1. Create a new directory in your project’s jniLibs folder for each architecture (e.g., armeabi-v7a, arm64-v8a, x86, and x86_64).
2. Copy the corresponding libgdal.so file from the GDAL/build/extensions/lib directory to the respective jniLibs subdirectory.
3. In your Android.mk file, add the following lines to include the libgdal.so library:
LOCAL_PATH := $(call my-dir)
include $(CLEAR_VARS)
LOCAL_MODULE := libgdal
LOCAL_SRC_FILES := libgdal.so
include $(BUILD_SHARED_LIBRARY)4. In your build.gradle file, add the following dependency:
android {
...
defaultConfig {
...
ndk {
...
ldLibs 'gdal'
}
}
...
}Step 4: Load libgdal.so in Your Java Code
Finally, let’s load the libgdal.so library in our Java code:
public class GDALWrapper {
static {
System.loadLibrary("gdal");
}
...
}With this, you should now be able to use the libgdal.so library in your 64-bit Android project without encountering the UnsatisfyLinkError.
Conclusion
In this comprehensive guide, we’ve walked you through the process of resolving the UnsatisfyLinkError for libgdal.so in 64-bit Android projects. By following these steps, you should now be able to successfully integrate and use the libgdal.so library in your Android application.
Remember to verify your NDK paths, compile libgdal.so for 64-bit Android, integrate it into your project, and load the library in your Java code. With patience and persistence, you’ll be harnessing the power of GDAL in no time!
Happy coding!
Frequently Asked Questions
Get ready to resolve those pesky UnsatisfyLinkError issues for libgdal.so file on 64-bit Android!
Q1: What is an UnsatisfyLinkError, and why does it occur for libgdal.so file on Android?
An UnsatisfyLinkError occurs when the Android system cannot find the native library (libgdal.so) or one of its dependencies during runtime. This error commonly appears when the library is not properly loaded or when there’s a mismatch between the library’s architecture (32-bit or 64-bit) and the Android device’s architecture.
Q2: How do I check if libgdal.so is correctly loaded on my 64-bit Android device?
Use the `System.loadLibrary(“gdal”)` method to load the libgdal.so library. You can also use the Android NDK’s `ndk-build` command to check if the library is correctly built and loaded. Additionally, ensure that the library is stored in the correct directory (e.g., `jniLibs/arm64-v8a` or `jniLibs/x86_64`) to match your device’s architecture.
Q3: What are the possible reasons for libgdal.so file not being found on 64-bit Android?
Some common reasons include: incorrect library path, mismatched architecture, missing dependencies, incorrect file naming or permissions, and Android NDK version incompatibility. Double-check your library’s configuration and ensure that it’s compatible with your Android device’s architecture.
Q4: How can I troubleshoot UnsatisfyLinkError for libgdal.so file using Android Studio?
In Android Studio, go to `Build` > `Analyzing APK` and inspect the APK file to ensures that the libgdal.so library is correctly packaged. You can also use the `adb shell` command to check the device’s logcat output for error messages related to the library loading. Additionally, try cleaning and rebuilding your project, and ensure that your Android NDK version is up-to-date.
Q5: Are there any alternative solutions to resolve UnsatisfyLinkError for libgdal.so file on 64-bit Android?
If none of the above solutions work, consider using a different GIS library like GeoTools or Android’s built-in Location API. You can also try using a third-party library wrapper that provides a pre-built libgdal.so file for 64-bit Android. Lastly, explore using a cross-platform framework like React Native or Flutter, which may provide better support for libgdal.so on Android.