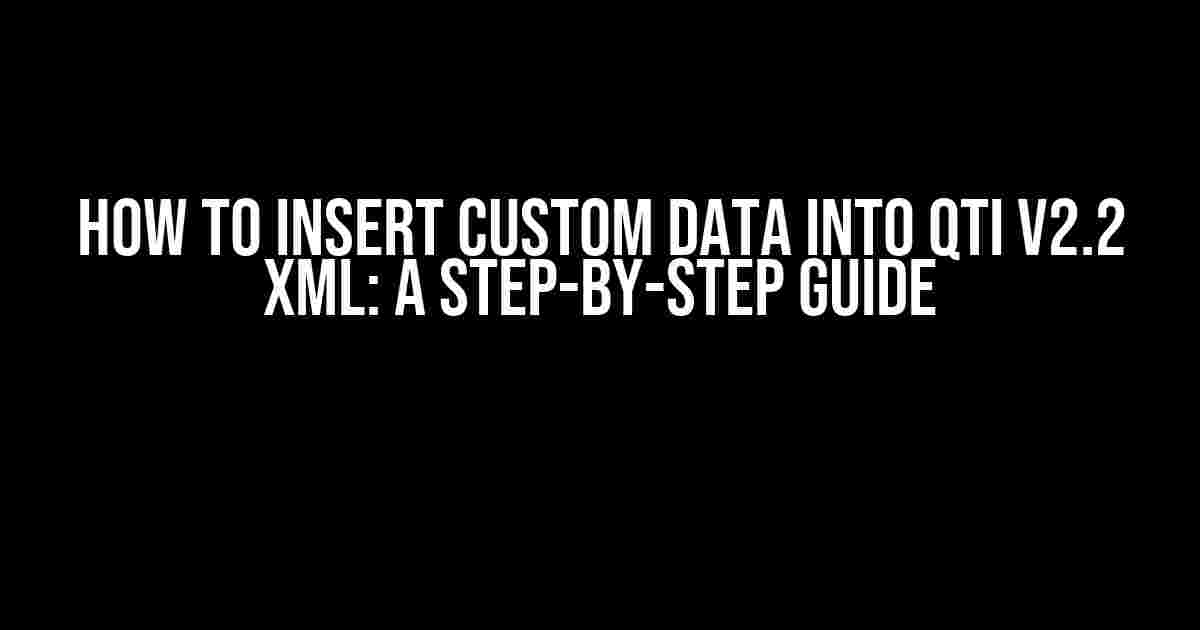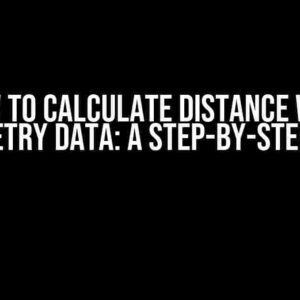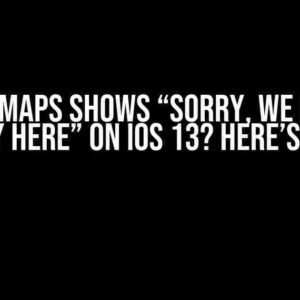If you’re working with educational content, chances are you’ve come across QTI (Question and Test Interoperability) v2.2 XML. This standardized format allows for the exchange of question and assessment data between systems. But what if you need to add custom data to your QTI files? Don’t worry, we’ve got you covered! In this article, we’ll take you through a comprehensive guide on how to insert custom data into QTI v2.2 XML.
Understanding QTI v2.2 XML
Before we dive into inserting custom data, let’s take a quick look at the basics of QTI v2.2 XML. QTI is an XML-based standard created by IMS Global Learning Consortium to facilitate the exchange of question and assessment data between systems. The v2.2 version is the most widely used and supported version of QTI.
<?qti:assessmentItem xmlns:qti="http://www.imsglobal.org/xsd/apip/accessForged/2p2">
<qti:itemBody>
<qti:flow>
<qti:text>What is the capital of France?</qti:text>
</qti:flow>
</qti:itemBody>
<qti:responseDeclaration>
<qti:correctResponse>
<qti:value>Paris</qti:value>
</qti:correctResponse>
</qti:responseDeclaration>
</qti:assessmentItem>
In the above example, we have a basic QTI v2.2 XML file representing a simple multiple-choice question. The file consists of an `
Why Insert Custom Data into QTI v2.2 XML?
There are several reasons why you might need to insert custom data into QTI v2.2 XML files:
- Enhanced Analytics: You might want to track user behavior, time spent on questions, or other metrics that aren’t supported by the standard QTI elements. Custom data can help you achieve this.
- Personalization: By inserting custom data, you can tailor the assessment experience to individual users based on their preferences, learning styles, or performance.
- Integration with External Systems: Custom data can facilitate the integration of QTI files with external systems, such as Learning Management Systems (LMS) or other educational platforms.
Inserting Custom Data into QTI v2.2 XML
Now that we’ve covered the basics and importance of inserting custom data, let’s dive into the steps:
Step 1: Choose Your Custom Data
Determine what custom data you want to insert into your QTI file. This could be anything from user IDs to question tags or even external resource URLs.
Step 2: Create a Custom Namespace
To avoid conflicts with standard QTI elements, you’ll need to create a custom namespace for your data. This is done by declaring a new XML namespace using the `xmlns` attribute.
<qti:assessmentItem xmlns:qti="http://www.imsglobal.org/xsd/apip/accessForged/2p2"
xmlns:custom="https://example.com/customnamespace">
...
</qti:assessmentItem>
In the above example, we’ve declared a custom namespace `custom` with the URL `https://example.com/customnamespace`.
Step 3: Add Custom Elements
Using your custom namespace, create new elements to hold your custom data. These elements should be placed within the `
<qti:assessmentItem xmlns:qti="http://www.imsglobal.org/xsd/apip/accessForged/2p2"
xmlns:custom="https://example.com/customnamespace">
<custom:userId>12345</custom:userId>
<custom:questionTag>difficulty:hard</custom:questionTag>
...
</qti:assessmentItem>
In this example, we’ve added two custom elements: `userId` and `questionTag`, both within the custom namespace.
Step 4: Validate Your QTI File
After inserting custom data, it’s essential to validate your QTI file against the official QTI v2.2 XSD. This ensures that your file remains compliant with the standard.
<?xml version="1.0" encoding="UTF-8"?>
<qti:assessmentItem xmlns:qti="http://www.imsglobal.org/xsd/apip/accessForged/2p2"
xmlns:custom="https://example.com/customnamespace"
xsi:schemaLocation="http://www.imsglobal.org/xsd/apip/accessForged/2p2 ./qti_v2p2.xsd">
...
</qti:assessmentItem>
By adding the `xsi:schemaLocation` attribute, we’re referencing the official QTI v2.2 XSD, which will validate our custom data.
Best Practices for Inserting Custom Data
When inserting custom data into QTI v2.2 XML files, keep the following best practices in mind:
- Use a Unique Namespace: Ensure your custom namespace is unique to avoid conflicts with other custom data or future QTI standard updates.
- Document Your Custom Data: Clearly document the structure and purpose of your custom data to facilitate understanding and maintenance.
- Validate Your QTI File: Always validate your QTI file against the official XSD to ensure compliance with the standard.
- Keep Custom Data Minimal: Only include essential custom data to avoid bloating your QTI files and ensure efficient processing.
Conclusion
Inserting custom data into QTI v2.2 XML files provides a powerful way to extend the capabilities of the standard. By following the steps and best practices outlined in this article, you’ll be able to inject your custom data into QTI files without compromising compliance or functionality. Remember to choose your custom data wisely, create a unique namespace, add custom elements, validate your QTI file, and follow best practices to ensure seamless integration and optimal results.
| Custom Data | Purpose |
|---|---|
| User ID | Track user behavior and performance |
| Question Tag | Filter questions by difficulty or topic |
| External Resource URL | Link to additional learning resources or multimedia |
Now that you’ve mastered the art of inserting custom data into QTI v2.2 XML files, the possibilities are endless! What custom data will you insert into your QTI files today?
Here are 5 Questions and Answers about “How to insert custom data into QTI v2.2 XML” in a creative voice and tone, using HTML:
Frequently Asked Question
Get ready to dive into the world of QTI v2.2 XML and discover the secrets of inserting custom data like a pro!
Q1: What is the purpose of custom data in QTI v2.2 XML?
Custom data in QTI v2.2 XML allows you to add external information to your assessment items, making them more informative and richer in context. This data can include anything from learner IDs to test-taker demographics, and even external resources like images or videos!
Q2: How do I insert custom data into a QTI v2.2 XML file?
To insert custom data, you’ll need to add a `
Q3: Can I insert custom data at the test level or only at the item level?
You can insert custom data at both the test level and the item level! At the test level, you can add custom data that applies to the entire test, while at the item level, you can add custom data specific to each item. This flexibility allows you to tailor your custom data to your unique assessment needs.
Q4: How do I reference custom data in my QTI v2.2 XML file?
To reference custom data, use the `
Q5: Are there any limitations to the types of custom data I can insert into QTI v2.2 XML?
While QTI v2.2 XML allows you to insert a wide range of custom data, there are some limitations. For example, you can’t insert custom data that contains XML syntax or special characters. Additionally, some assessment systems may have specific restrictions on the types of custom data they support. Always check the documentation of your assessment system to ensure compatibility.